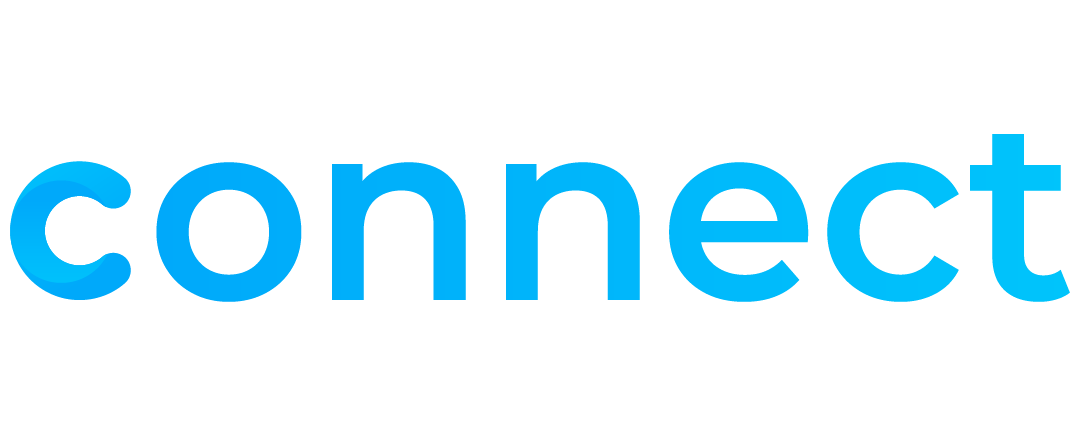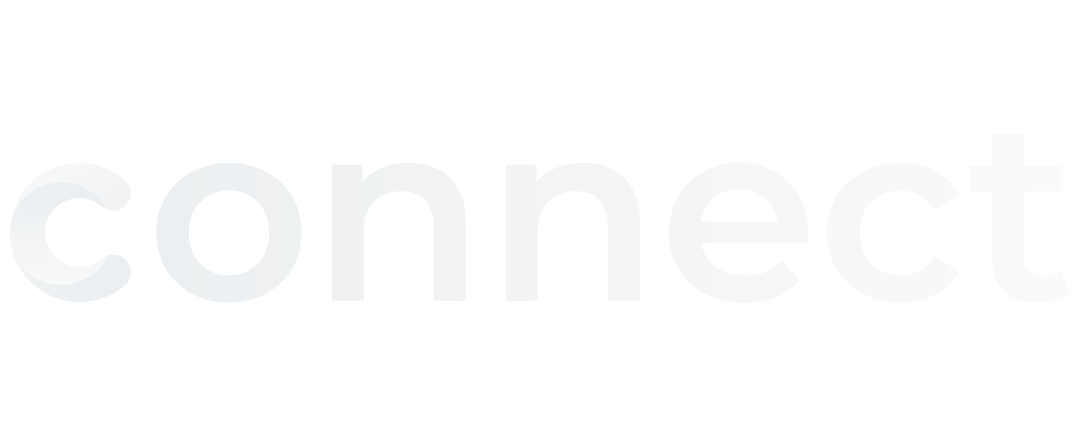Setting up a secure connect to ftp server mac connection on your Mac might sound intimidating, but it's actually quite simple with the right guidance. Whether you're looking to transfer files safely or access a remote server, knowing how to establish a Secure File Transfer Protocol (SFTP) connection can protect your data from cyber threats. Imagine having peace of mind every time you send sensitive files. In this guide, you'll learn how to securely set up and maintain an SFTP connection on your Mac. Ready to get started? Let’s dive into it step by step!
What is FTP and Why Secure FTP Matters?
File Transfer Protocol (FTP) is a method used to transfer files between computers over a network. However, standard FTP doesn’t encrypt the data, which makes it vulnerable to hackers. That’s where Secure FTP (SFTP) comes into play. SFTP uses encryption to secure your data, ensuring it can't be easily intercepted during transmission.
But why should you care about secure connections? Think of it like sending a postcard versus a sealed envelope. A postcard is readable by anyone along the way, while a sealed envelope ensures privacy. In the same way, SFTP keeps your files hidden from prying eyes.
For anyone handling sensitive data—like financial documents or personal information—SFTP isn’t just a choice, it’s a necessity. Without it, you're putting your data at risk of unauthorized access, and that’s not something to take lightly.
Pre-Requisites: What You Need Before Setting Up SFTP
Before jumping into the setup process, let’s make sure you have everything in place:
- A Mac computer: This guide is tailored specifically for macOS users.
- A remote server or hosting provider: You need access to a server that supports SFTP. Many web hosting services offer this by default.
- SFTP login credentials: Make sure you have the server address, username, and password or SSH key for authentication. Your hosting provider typically provides this information.
- A reliable internet connection: As SFTP requires network access, a stable internet connection is essential.
- An SFTP client: While macOS comes with built-in terminal support for SFTP, using a dedicated client like Cyberduck or FileZilla can make the process more user-friendly, especially if you're not familiar with command-line operations.
It’s worth noting that most of the modern Mac versions have built-in support for secure connections. But if you want a more intuitive interface, an SFTP client can make managing remote connections much easier. Having these basics ready will save you a lot of time once you start the setup.
Step 1: Installing an SFTP Client on Your Mac
While you can use the macOS Terminal for SFTP, it's often more convenient to use a graphical SFTP client. Below, we’ll focus on installing Cyberduck, a popular choice for Mac users.
- Download Cyberduck: Head over to the Cyberduck website and download the macOS version. Cyberduck is open-source and free, though you can donate if you wish to support development.
- Install Cyberduck: After downloading, open the installer and follow the on-screen instructions to install the software. You’ll likely need to drag the Cyberduck icon into your Applications folder.
- Open Cyberduck: Once installed, launch Cyberduck from your Applications folder. The interface is simple and user-friendly, which is great for beginners.
- Familiarize yourself with the interface: Before jumping into connection setup, take a moment to explore Cyberduck’s layout. You’ll notice an option to open a new connection, a file browser, and some useful menu options for file transfers.
Although we’re focusing on Cyberduck, feel free to explore other SFTP clients like FileZilla or Transmit. Each has its pros and cons, but the overall process remains quite similar across platforms. Cyberduck is preferred for its simplicity, while FileZilla is known for its cross-platform availability.
By now, you should have your SFTP client ready, and you’re one step closer to securely connecting to your server!
Step 2: Setting Up an SFTP Connection
Now that you’ve installed Cyberduck, it’s time to set up your secure FTP connection. Follow these steps carefully to ensure everything is configured properly.
- Open Cyberduck: Launch the application and click on the "Open Connection" button at the top left.
- Select SFTP Protocol: From the drop-down menu, choose SFTP (SSH File Transfer Protocol). It’s crucial to select this option instead of FTP since SFTP encrypts your data.
- Enter Your Server Address: In the “Server” field, type the address of your server. This could be a domain name (e.g., ftp.yourdomain.com) or an IP address, depending on your hosting provider.
- Input Your Username: Enter the username provided by your server administrator or hosting provider. This is usually associated with your hosting account.
- Authentication Method:
- Password Authentication: If you’re using a password, enter it in the password field.
- SSH Key Authentication: For those using an SSH key for a more secure login, click the "More Options" button, select your private key file (e.g., id_rsa), and leave the password field blank.
- Port Number: By default, the SFTP port is 22. Unless your server administrator specifies a different port, leave this unchanged.
- Connect: Once all fields are correctly filled out, click "Connect." If everything’s configured properly, you should be successfully connected to your server.
If you encounter any errors during this process, double-check your credentials and ensure that SFTP is enabled on your server. Many hosting platforms, like DigitalOcean or AWS, have detailed documentation on configuring SFTP access, should you need additional guidance.
Step 3: Transferring Files Securely
Once connected, you’ll see a list of files and directories on your server. Transferring files is straightforward:
- Upload Files: To upload files from your Mac to the server, simply drag and drop them from Finder into the Cyberduck window. You can also use the "Upload" button located at the top.
- Download Files: Similarly, to download files from your server to your Mac, select the desired file in Cyberduck and drag it to your desktop or a folder in Finder.
- Monitor Transfer Progress: Cyberduck will show a progress bar for each file being transferred. This is useful when moving large files or multiple files at once.
For large transfers, it's a good idea to check your internet connection speed to avoid interruptions. SFTP ensures that the data is encrypted during the transfer, but the speed will still depend on your internet service. If you notice slow transfer speeds, consider compressing large files into a zip folder before transferring to save time.
Troubleshooting Common SFTP Issues
Even with a smooth setup, you might run into some common issues. Here’s how to troubleshoot them:
- Connection Timeout: If your connection times out, check if the server address and port are correct. Sometimes, firewall settings on your Mac can also block the connection. Try disabling the firewall temporarily or adjusting its settings.
- Authentication Failure: If you can't authenticate with your username or password, make sure you’ve entered the correct details. If you’re using SSH key authentication, ensure the key file is correctly selected and uploaded to the server.
- Permission Denied: This usually happens when your user account doesn’t have the necessary permissions to access certain directories or files. Contact your hosting provider or server administrator to adjust your user privileges.
- Slow Transfer Speeds: Slow file transfers can be due to network congestion. Try connecting to a different network or at off-peak hours. You can also compress files before uploading to reduce transfer time.
- Broken File Transfers: If a file transfer is interrupted, don’t panic. Cyberduck supports resuming file transfers. Simply reconnect and retry transferring the file.
In most cases, these issues can be easily resolved by double-checking your connection details and server configurations. When in doubt, consult your hosting provider’s documentation for server-specific solutions.